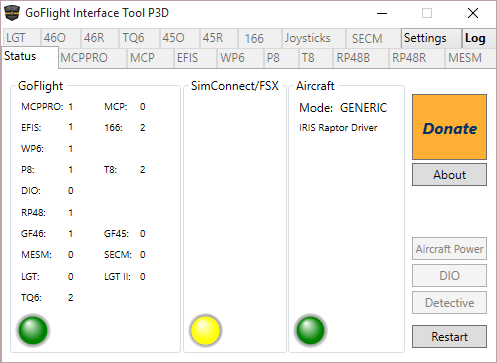1) Start the interface before or after FSX/Prepar3D using the desktop shortcut. Note that Prepar3D v2.0+ has its own version of the GoFlight Interface Tool and it can be identified by the small Prepard3d logo on the desktop icon.
2) Accept the PMDG End User Licence Agreement for their SDK if you wish to continue.
3) The interface should appear:
4) You can click on the "tabs" to change what is displayed.
5) The LED’s indicate the states of the interface:
Green: OK, connected and running (bright or light green)
Light Red: Off
Flashing Light Red: Attempting to start
Bright Red: A serious error has occurred which may require an interface restart
Yellow: An error has occurred which is for information only (check Log)
Flashing Green: Data is being processed
6) The restart button will restart the interface and attempt to reinitialise and reconnect with the hardware, FSX/Prepar3D and the current aircraft. This is useful if you have unplugged and re-plugged some hardware.
7) All the hardware tabs will be disabled until FSX or Prepar3d is running in "Sim mode" i.e. with an aircraft loaded showing either a 2D cockpit or the Virtual Cockpit.
8) Once FSX or Prepar3D is in "Sim mode", the interface will attempt to synchronise all toggle switches (T8, EFIS, MCP PRO, SECM, DIO) and selectors (EFIS, MESM, DIO) so that the aircraft state matches the GoFlight devices.