Settings
NETWORK:
IP Address & IP Port
These must contain the IP Address/DNS Name and the IP Port of the Flight Sim IO Server. These entries must match those in the Settings tab of the Flight Sim IO Server, in the Networking area (Server IP Address and Server IP Port).
DISPLAYS:
Refresh Rate
This value determines how fast Component Displays are updated. Lower values will equal more regular updates.
When the refresh rate is over 0, data sent to the Component Displays is queued until its time to update the Component Display, at which point only the latest data is sent to the Component Display and the remaining data discarded.
A refresh rate of 0 will equal immediate updates and no data gets discarded.
Only use a low refresh rate if you tablet or touch screen device is powerful as slow tablets could become easily overwhelmed.
CONTROLS:
Rotate Sensitivity
This value indicates how much the rotate gesture needs to rotate before being considered an actionable rotate gesture. Higher values mean the rotate gesture needs to rotate more before being actionable.
GENERAL:
Show Settings Icon
The settings screen is always accessible by tapping the top left hand corner of the screen. To initially indicate its presence, a setting cog icon is visible to show to tap. Obviously when in use, the icon will be a distraction and can be turned off here. The settings screen remains available via a tap regardless of whether the icon is visible.
Show Torch/Flash Light Icon
A virtual torch/flash light is available by tapping the bottom right hand corner of the screen. To initially indicate its presence, a torch/flash light icon is visible to show where to tap. Obviously when in use, the icon will be a distraction and can be turned off here, but tapping the bottom right hand corner can still be used to control the virtual torch/flash light. Whether its enabled or disabled, the torch/flash light icon will not appear or be useable unless the Device Panel has Panel Lighting effects enabled and the darkness level is fairly dark.
Debug Mode
Enabling this setting will force errors and debugging information to be sent to the Flight Sim IO Servers log. Use this to assist in resolving issues.
Anonymously Send Crash/Exception Data To Developer
Please consider keeping this option enabled as it will greatly help in keeping the software stable and error free. Data about exceptions or crashes that occur will be sent to Microsoft's App Center Service when we can use to identify, investigate and resolve the problem. The data sent is completely anonymous.
Using The Virtual Torch/Flash Light
If your Device Panel has panel lighting and its at night with your aircraft in a cold and dark state, you will not be able to see switches to turn on the panel lighting. Tap the bottom right hand corner to turn the virtual torch/flash light on and off so you can see the Device Panel.
Gestures
The following details how to interact with the Device Panel and its Components.
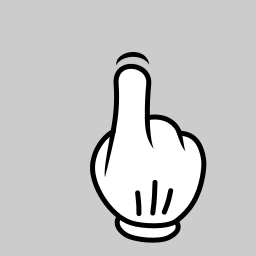 | A single tap gesture can be used to push a Push a Button and a push a rotary with a Push Button. |
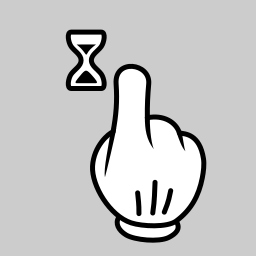 | A press and hold gesture can be used to long press a Push Button and long press a Rotary with a Push Button. |
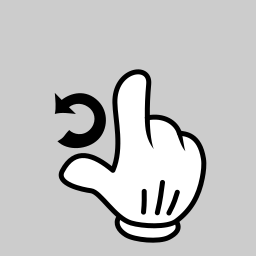 | A rotate gesture, either clockwise or anti-clockwise can be used on Rotaries and Selectors.to rotate them. |
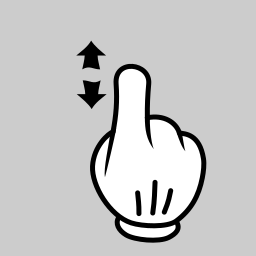 | A press and move up gesture will flick a Switch upwards, open a Cover, cause a Rotary to rotate a very small amount in a clockwise direction and move a Selector one position clockwise. A press and move down gesture will flick a Switch downwards, close a Cover, cause a Rotary to rotate a very small amount in a anti-clockwise direction and move a Selector one position anti-clockwise. |
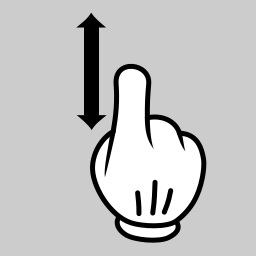 | A press and slide up and down gesture will move a Slider Component. |
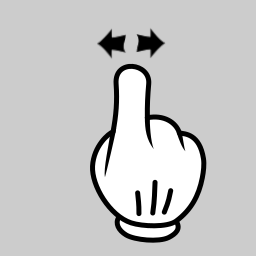 | A press and move left gesture will cause a Rotary to rotate in an anti-clockwise direction, move a Selector one position anti-clockwise, rotate a horizontal Wheel to the left and rotate a vertical Wheel upwards a small amount. A press and move right gesture will cause a Rotary to rotate in an clockwise direction, move a Selector one position clockwise, rotate a horizontal Wheel to the right and rotate a vertical Wheel downwards a small amount. Note, on Rotaries and Wheels, the distance of the move gesture equates to how much rotation will occur and the move can exceed the bounds of the rotary. |
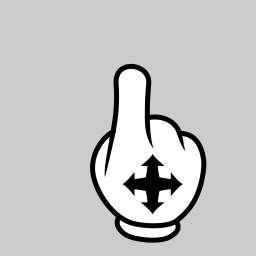 | A one finger press and move gesture across at least half the distance of the screen on a Device Panel will swipe in a Device Panel from a Device Panel Group. Moving up, swipes in the Device Panel below the one currently loaded and moving down, the one above it. Moving left, swipes in the Device Panel to the right of the one currently loaded and moving right, the one to left of it. |
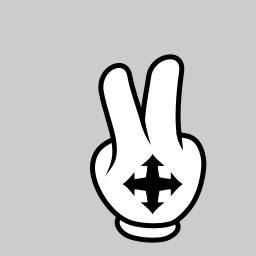 | A two finger press and move gesture in any direction on a Device Panel that is not Auto Fit enabled, will move the Device Panel around on the screen. |


